私はこれまで「スケジューラ」と言えば、「紙の手帳」でした。 勤務先のシステムの問題で「同期できない」というのも電子媒体を使わなかった理由の一つですが、 もう一つ大きな理由として「入力が面倒臭い割に、消えるのは一瞬」というのがありました。 昔の「電子手帳」では、電池交換の際に手順を間違えてしまい、データを消してしまったこともあります。
ただ、せっかくiPhoneを持っているのに、そこにスケジュールが入っていないというのは少し寂しいものがあります。 それに、今は「クラウド・コンピューティング」の時代です。 例えば、Googleカレンダーに予定を保存し、それをiPhoneからもPCからも読みに行く形にすれば、データが消えるという心配もありません。 折しも、勤務先のメーラーをMozilla Thunderbirdに変更しましたので、アドオンを追加すれば「Lightning」というスケジューラが使えるようになります。 そこで、iPhoneとGoogleカレンダー,Thunderbird Lightningを同期させる方法についてご紹介したいと思います。 なお、Thunderbird Lightningを使用しない場合は、(2)〜(16)を読み飛ばして下さい。 ((1)〜(16)の画像はクリックすると大きくなります。)
| 1. Googleカレンダーの設定 | |
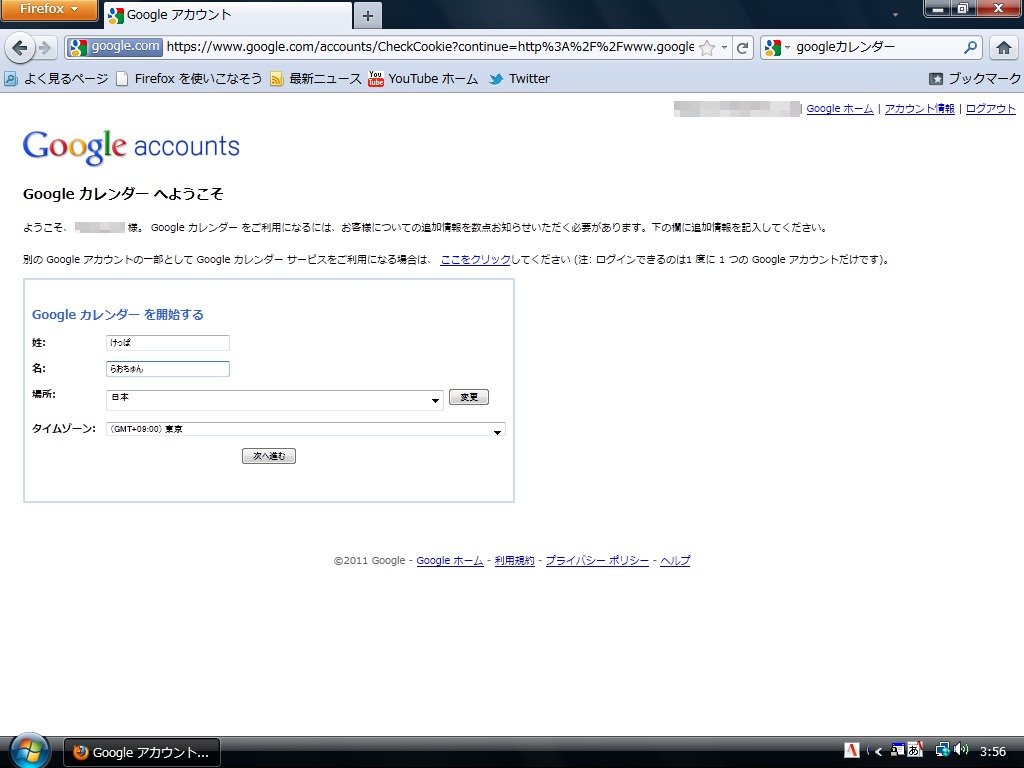
|
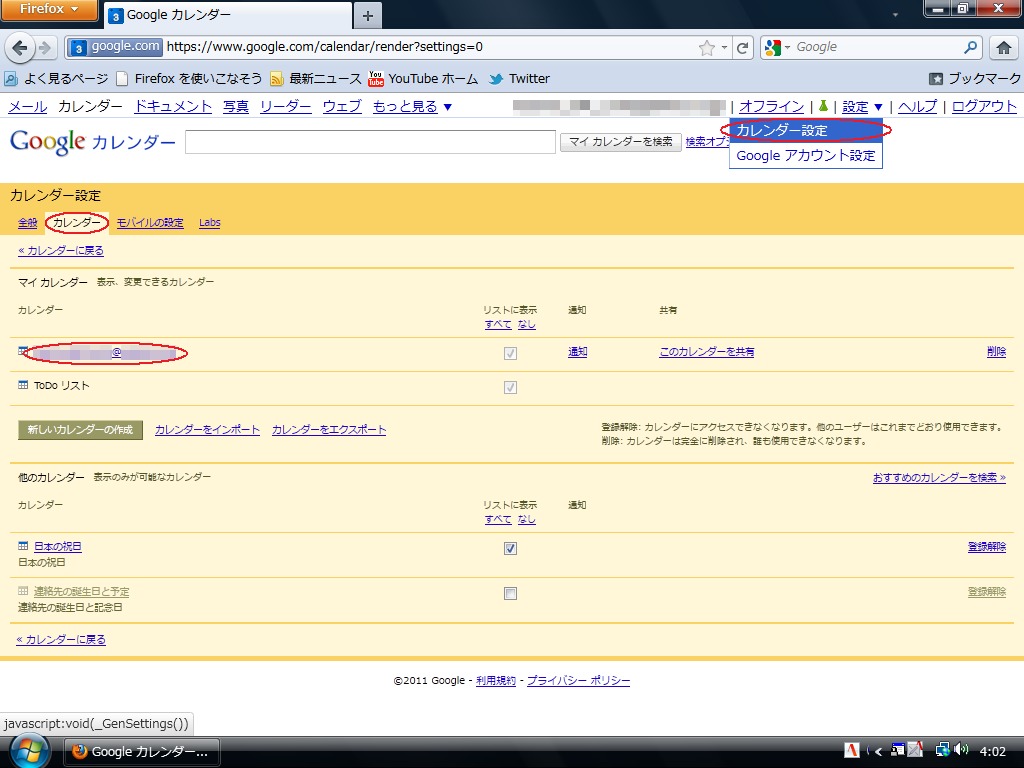
|
| (1) Googleアカウントでログインし、カレンダーの設定をします。 | (2) 右上の「設定→カレンダー設定」を選択し、カレンダーTabを表示後、画面中ほど左のメールアドレスをクリックします。 |
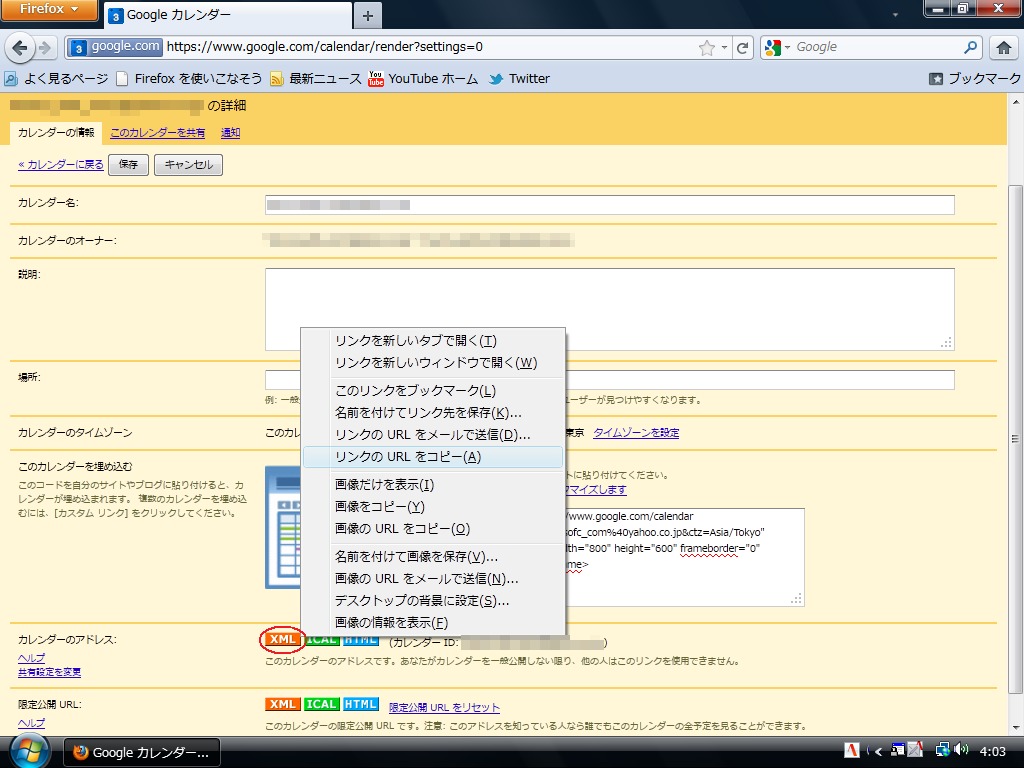
|
|
| (3) カレンダーのアドレスの「XML」のリンク先URLをコピーします。 | |
| 2. Thunderbird Lightningの設定 | |
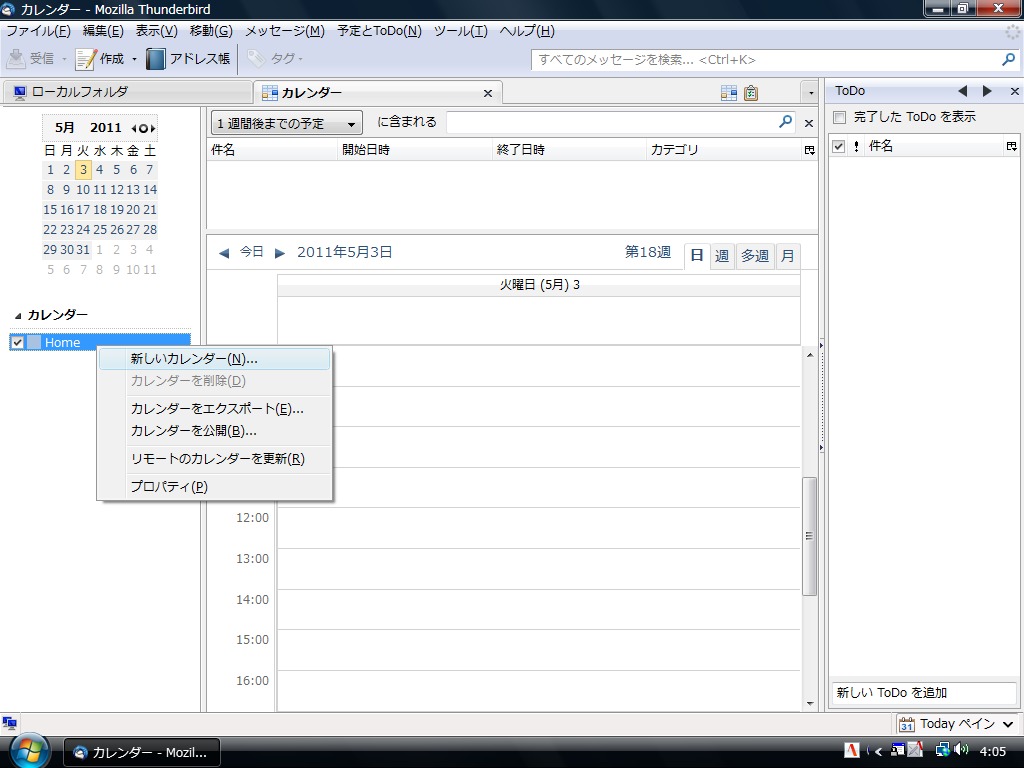
|
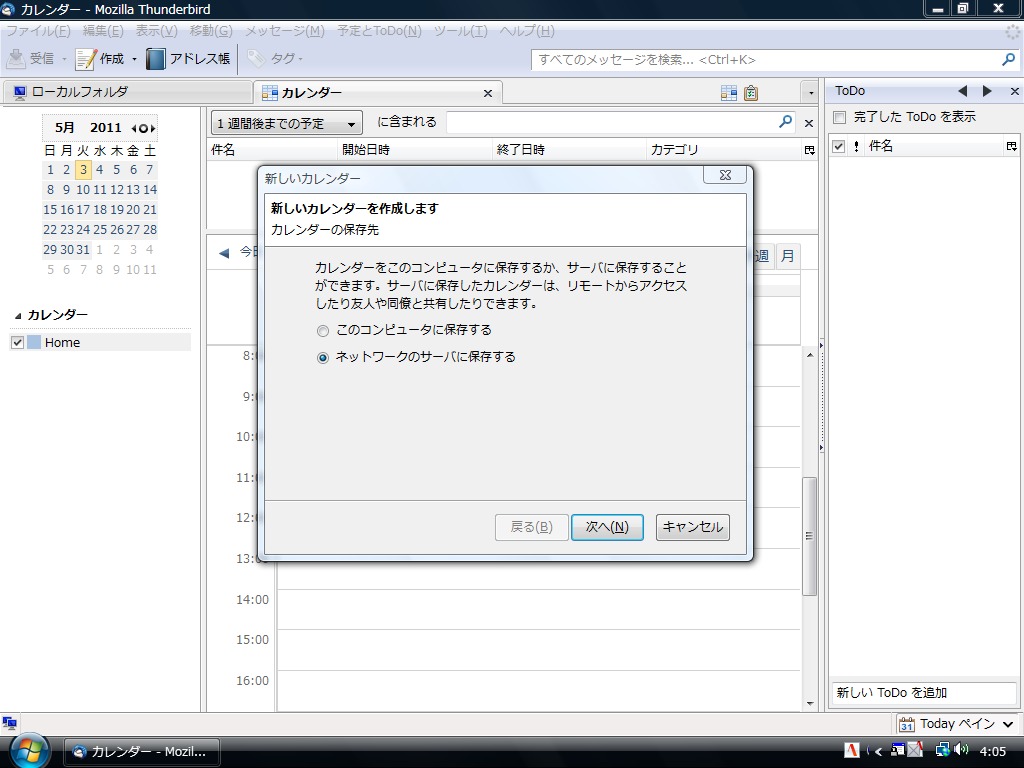
|
| (4) LightningアドオンとProvider for Google Calendarアドオンをインストール後、新しいカレンダーを作成します。 | (5) 「ネットワークのサーバに保存する」を選択します。 |
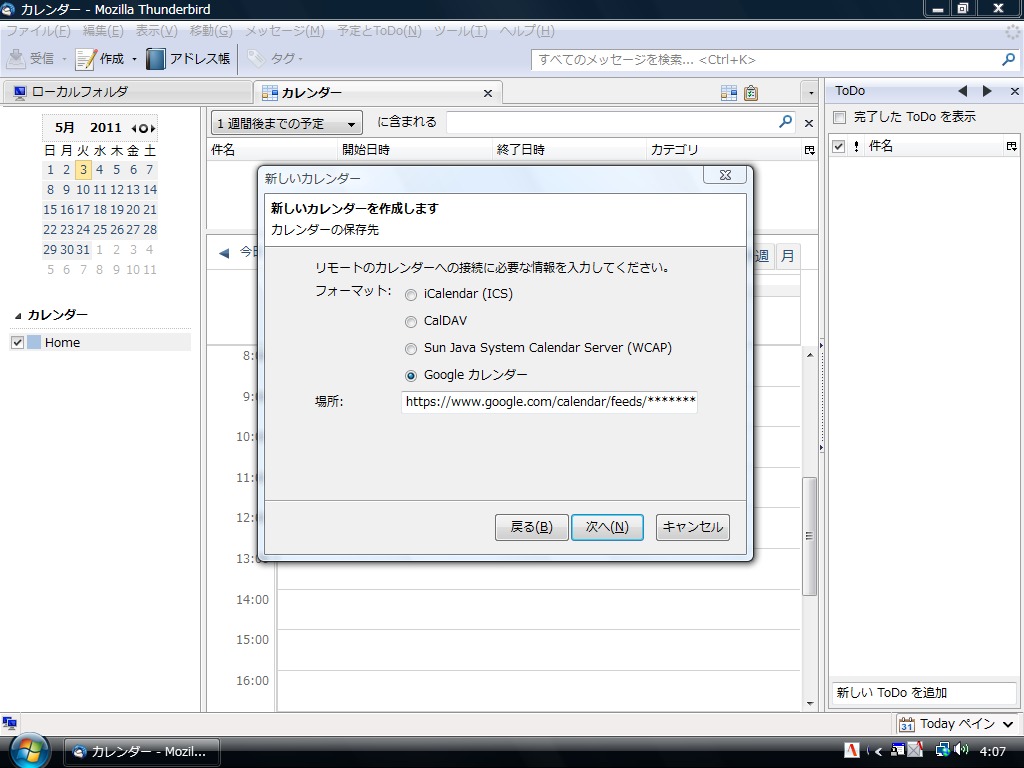
|
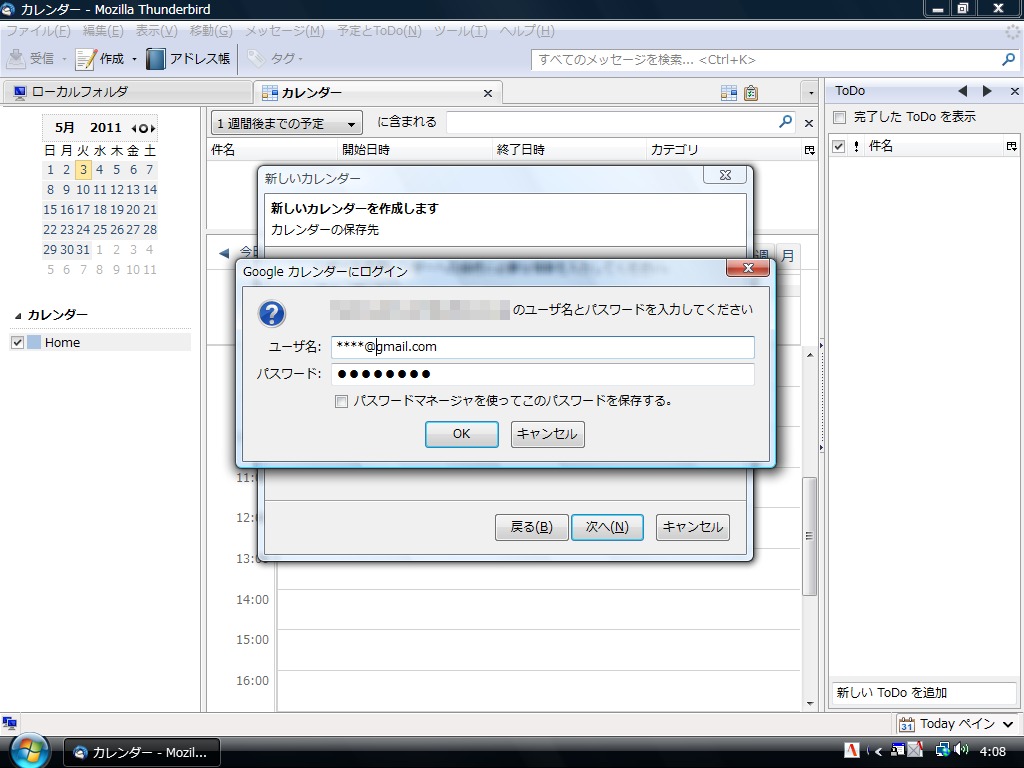
|
| (6) 「Googleカレンダー」を選択し、(3)でコピーしたURLを入力します。 | (7) GoogleアカウントのIDとパスワードを入力します。 |
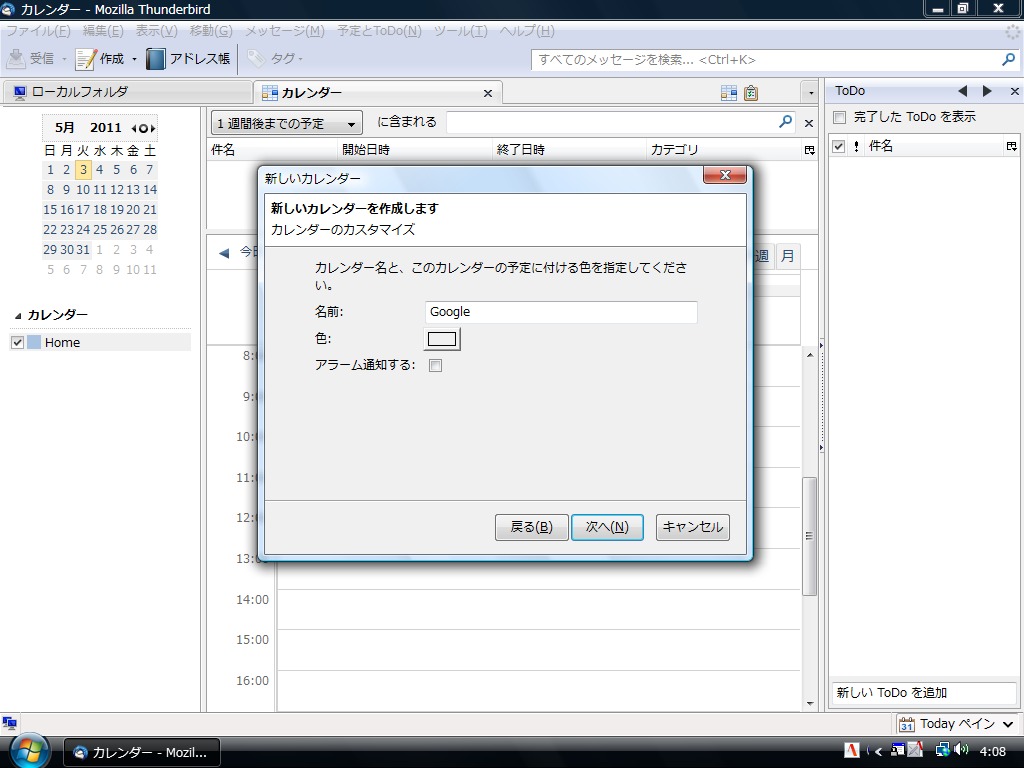
|
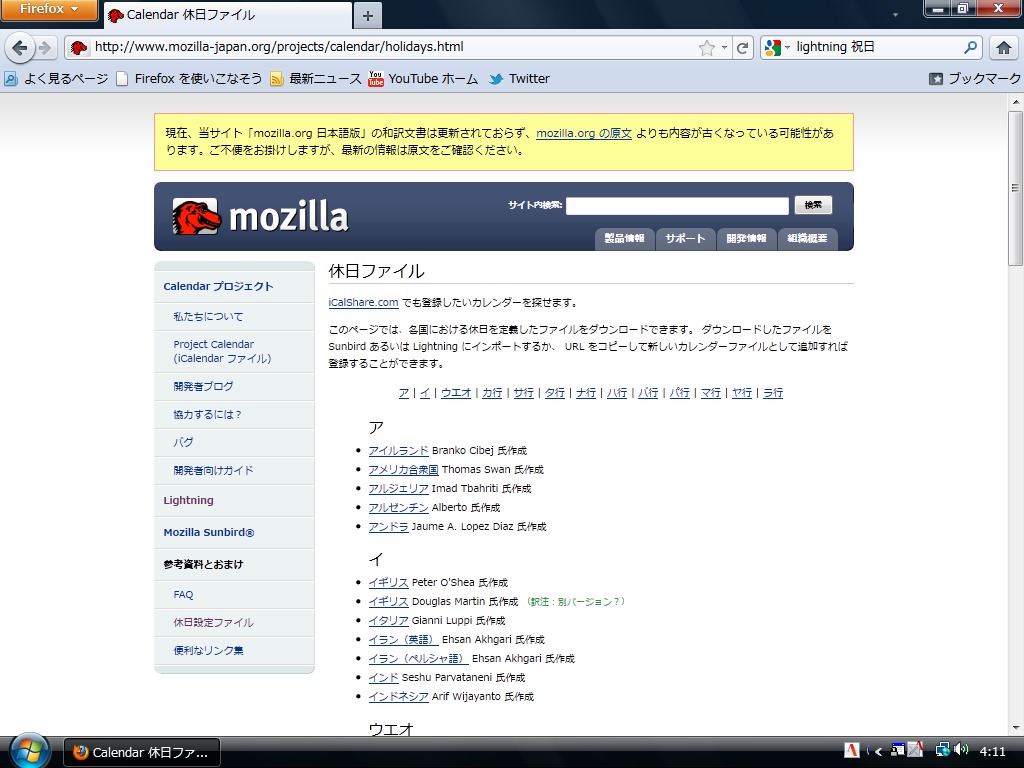
|
| (8) 名前を入力し、色を選択すれば、設定は完了です。 |
(9) ただし、このままでは祝日が表示されませんので、祝日の設定ファイルを以下のURLからダウンロードします。 http://www.mozilla-japan.org/projects/calendar/holidays.html |
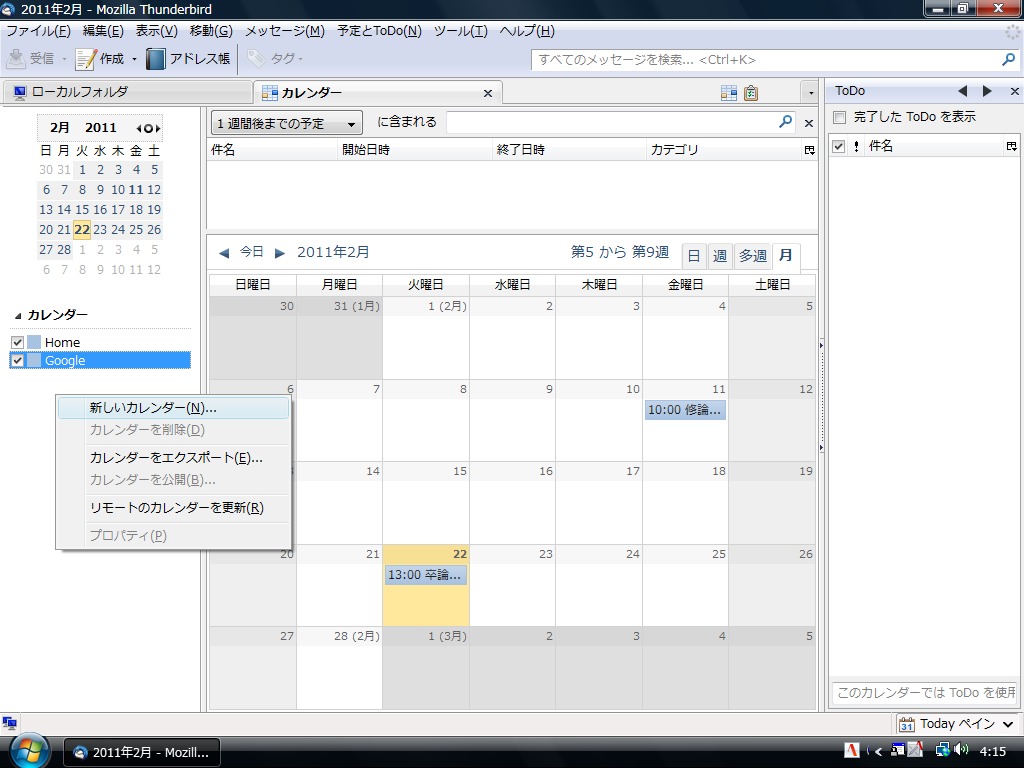
|
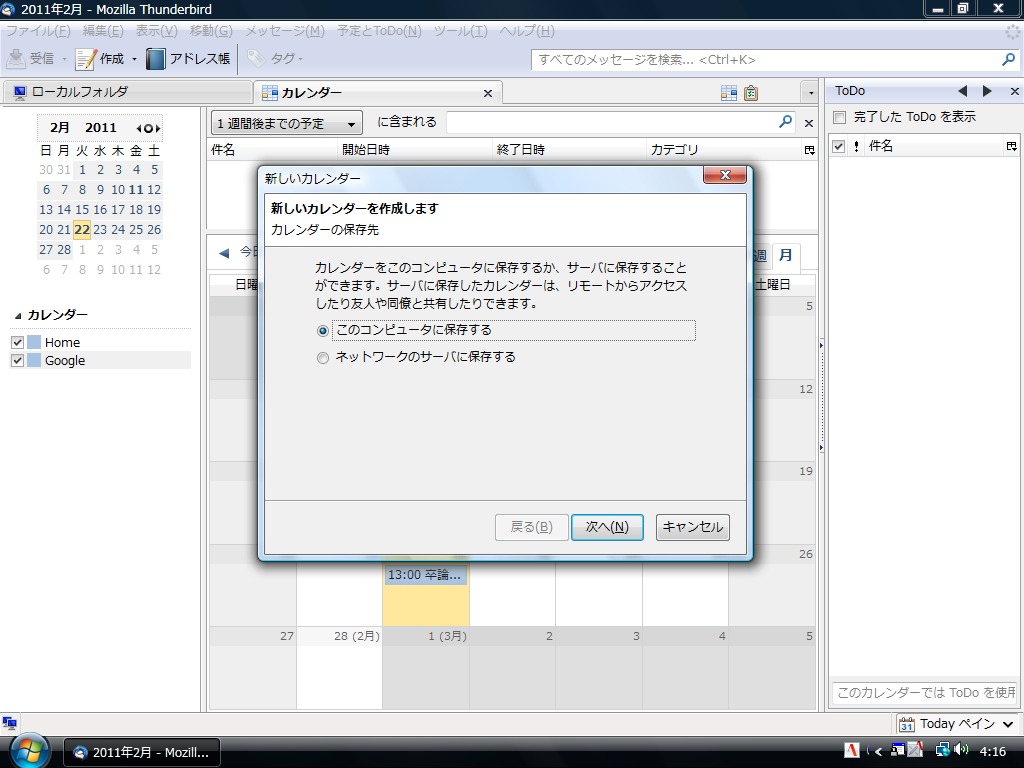
|
| (10) 祝日用の新しいカレンダーを作成します。 | (11) 「このコンピュータに保存する」を選択します。 |
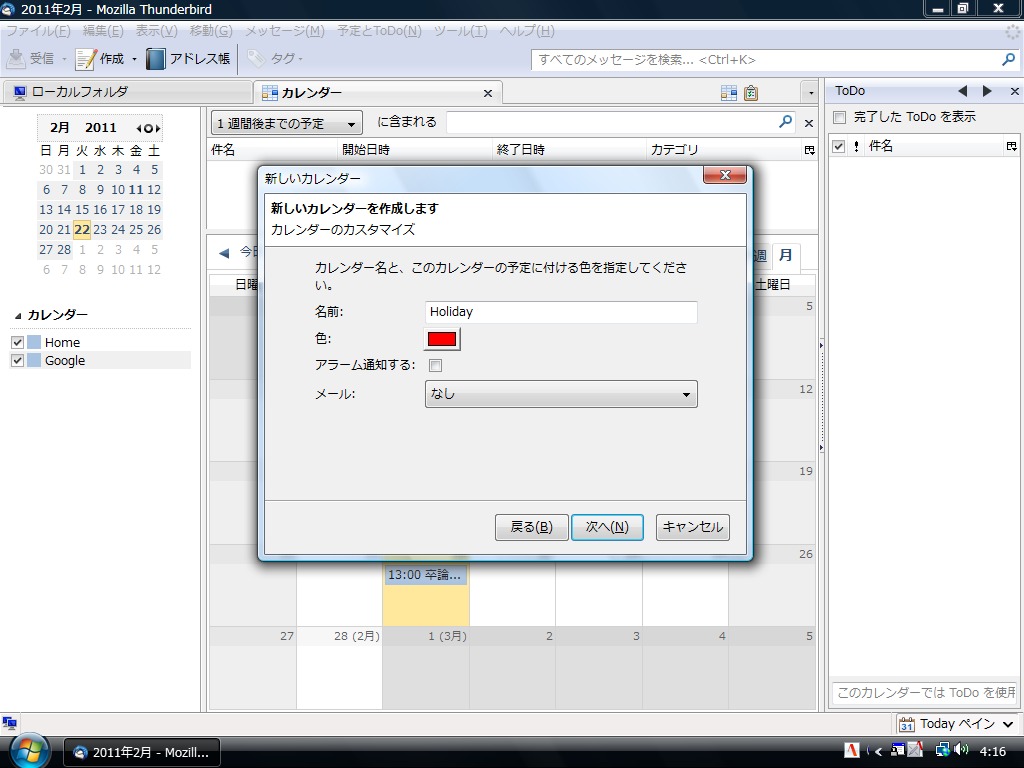
|
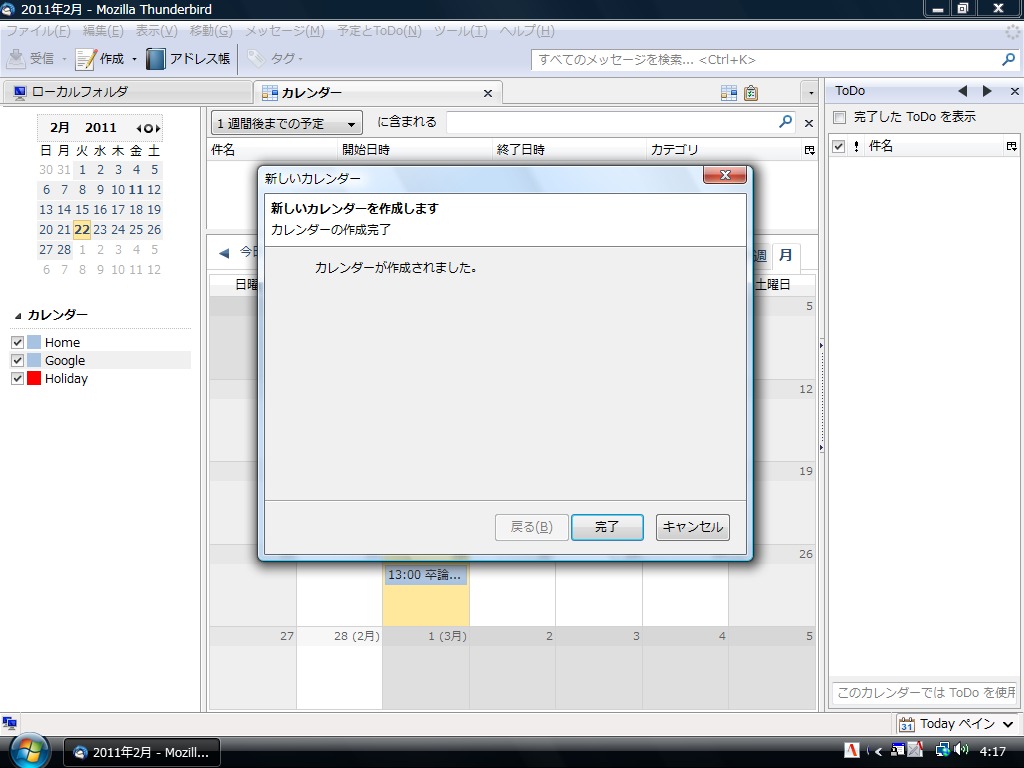
|
| (12) 名前を入力し、色を選択します。 | (13) 祝日用カレンダーが作成されました。 |
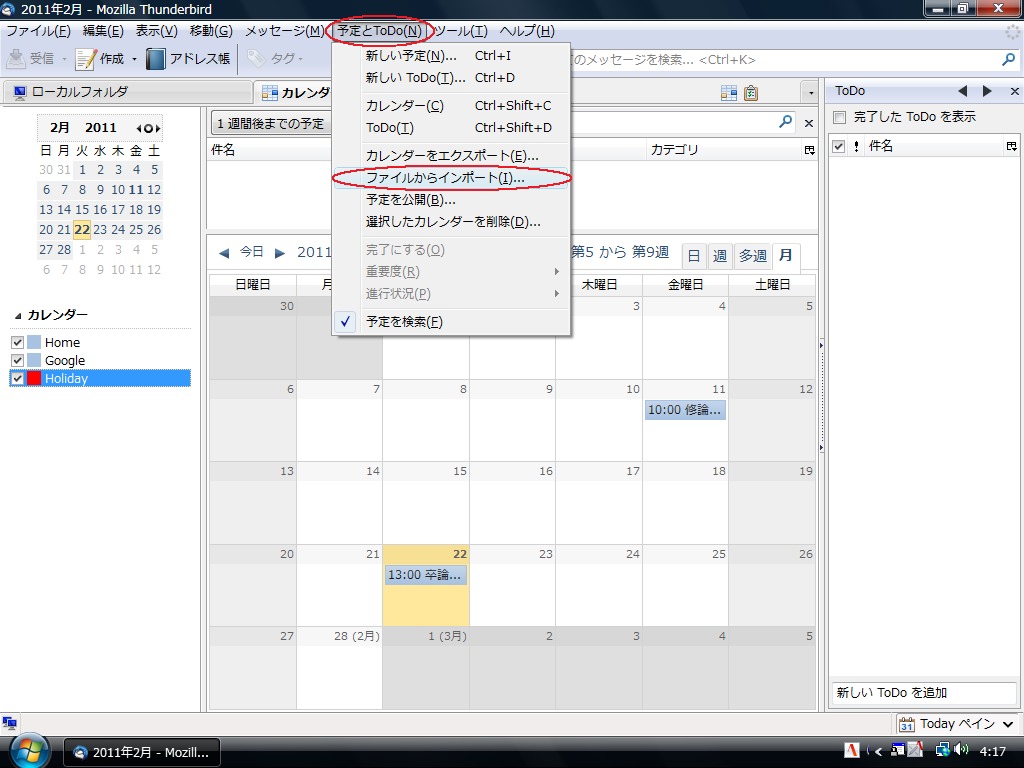
|
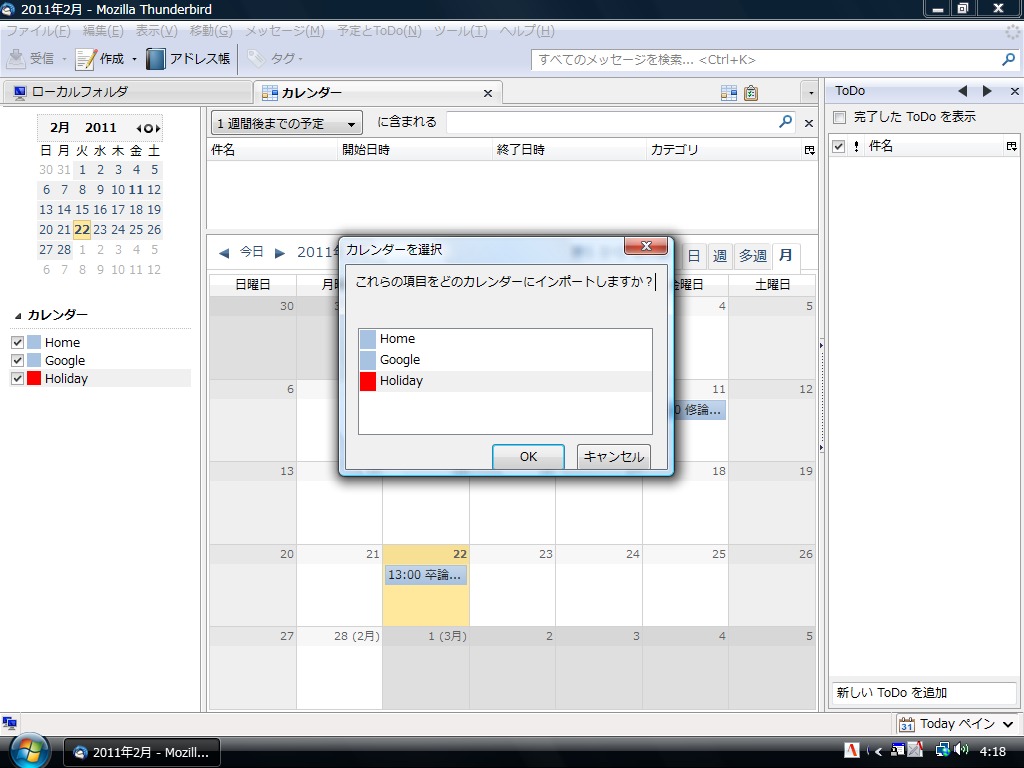
|
| (14) メニューから「予定とToDo→ファイルからインポート」を選択し、(9)でダウンロードしたファイルを指定します。 | (15) (12)で入力した名前を選択します。 |
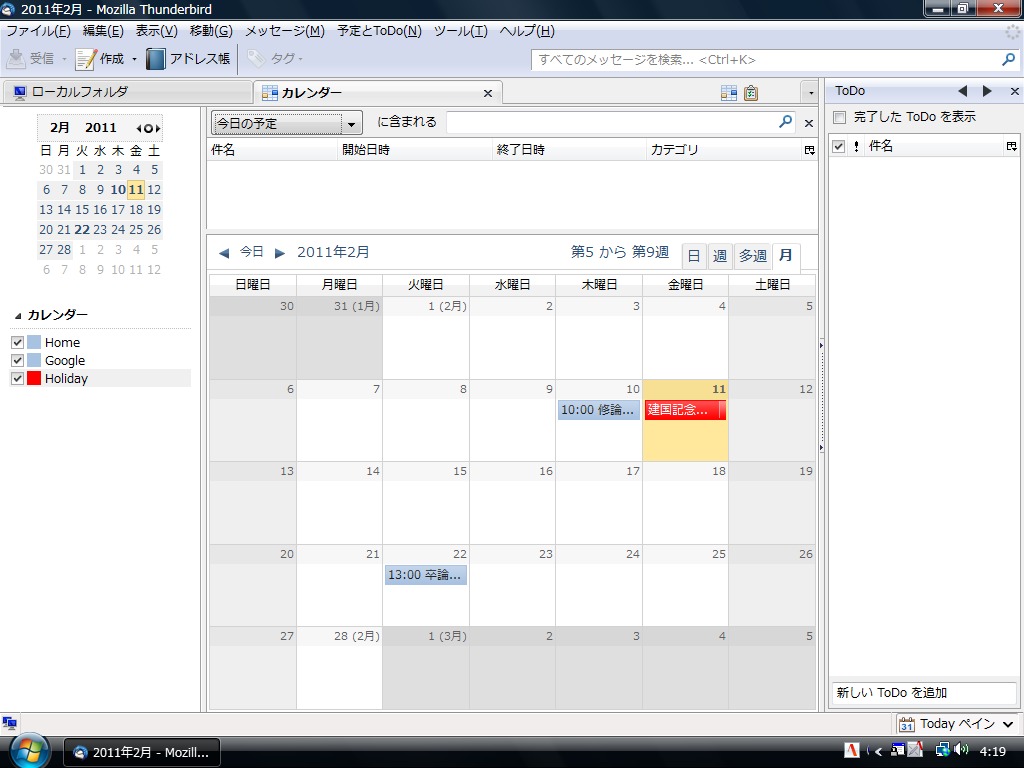
|
|
| (16) これで祝日の設定は完了です。 | |
| 3. iPhoneカレンダーの設定 | |
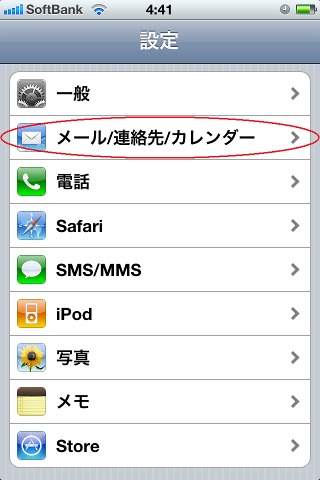
|
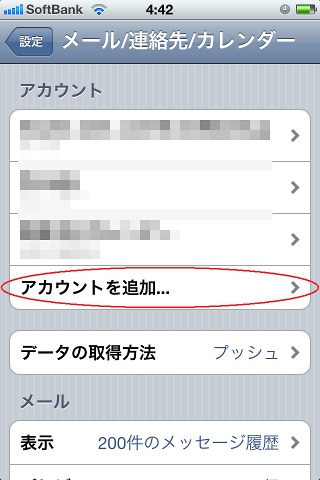
|
| (17) 「設定→メール/連絡先/カレンダー」を選択します。 | (18) 「アカウントを追加」を選択します。 |
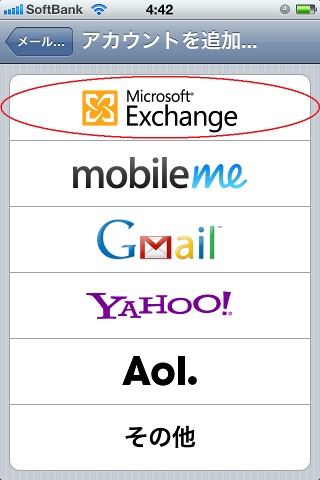
|
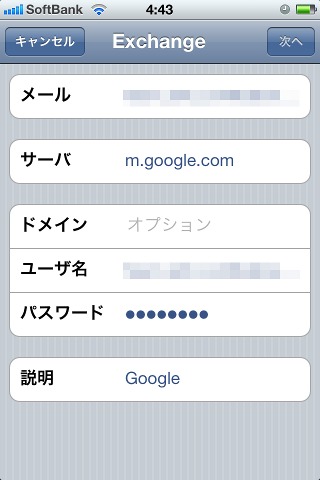
|
| (19) 「Microsoft Exchange」を選択します。※2013/01/30以降は、GMailを選択しないと同期できなくなった模様です。 | (20) サーバに「m.google.com」、ユーザ名,パスワードにGoogleアカウントのID,パスワードをそれぞれ入力します。 |
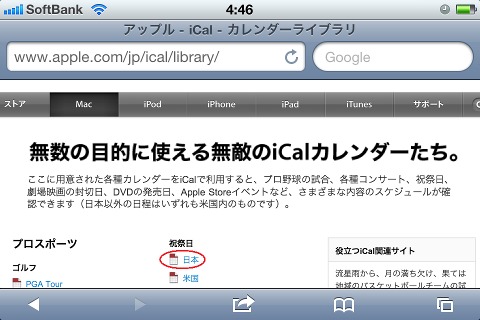
|
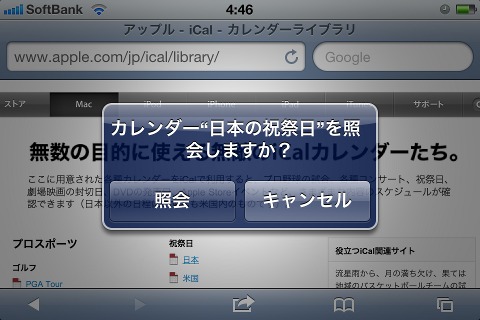
|
|
(21) iPhoneカレンダーもデフォルトでは祝日が表示されませんので、祝日の設定ファイルを以下のURLからダウンロードします。 http://www.apple.com/jp/ical/library/ |
(22) 「照会」をタップします。 |
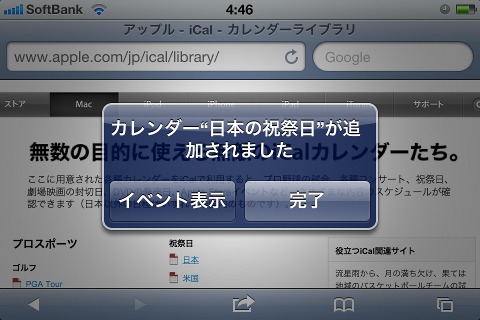
|
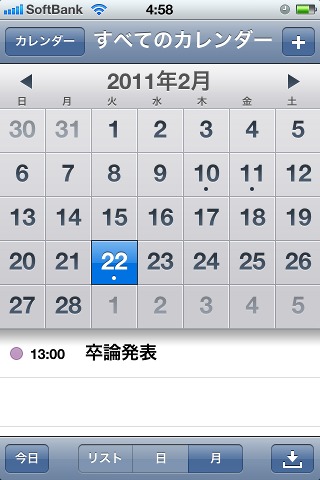
|
| (23) 「完了」をタップすれば、設定は完了です。 | (24) (16)と同じ内容が表示されました。 |
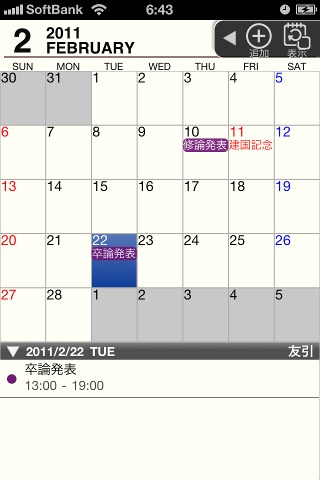
|
|
| (25) 例えば「さいすけ無料版」をインストールすれば、月表示が見やすくなります。 | |