以前、「iPhoneとGoogleカレンダー,Thunderbird Lightningの同期」の方法についてご紹介しましたが、GMailもiPhoneで受信したいですよね? それでは、ご紹介します。
| 1. iPhoneでGMailを受信 | |
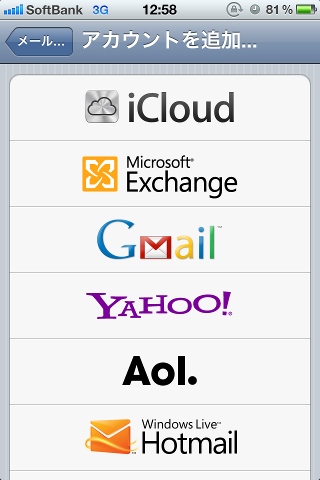
|
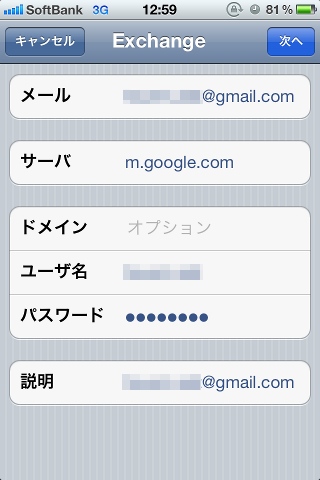
|
|
(1) 「設定」→「メール/連絡先/カレンダー」→「アカウントを追加」と進み、「Microsoft Exchange」を選択します。 ※ 「GMail」はプッシュ受信に未対応ですので、選択しないで下さい。 |
(2) メールアドレス,サーバ(m.google.com),ユーザ名(@の前の部分),パスワードを入力します。 (「ドメイン」は不要,「説明」は任意です。) |
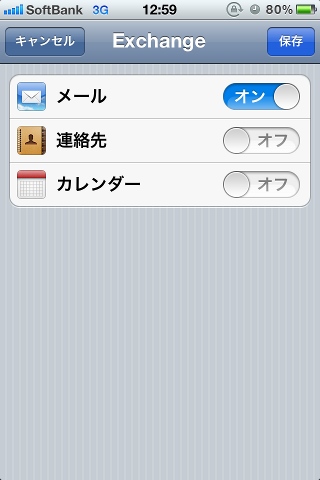
|
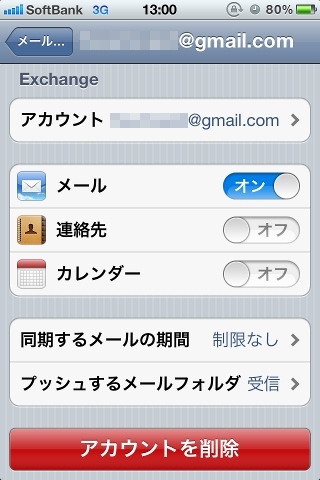
|
| (3) メールを「オン」にします。 | (4) 作成したアカウントを選択し、プッシュするメールフォルダが「受信」になっていれば、リアルタイムでGMailを受信することができます。 |
会社(職場)のメールをGMailに転送できたとしましょう。 でも、その返信は会社等のアドレスから送りたいですよね? その場合は、「なりすましアカウント」を準備します。 ただし、送信先が「なりすましメール」をNG設定している場合もありますので、ご注意下さい。
iPhoneの設定の前に、会社等のアドレスをGMailに登録します。
| 2. GMailへの会社(職場)のアドレスの登録 | |
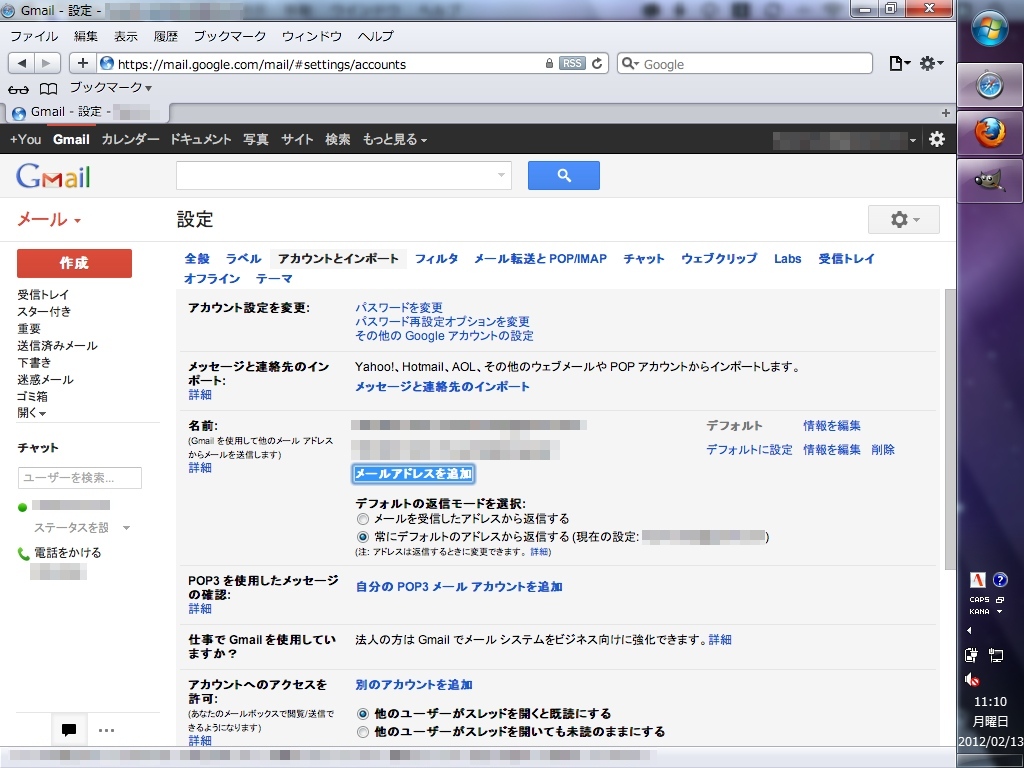
|
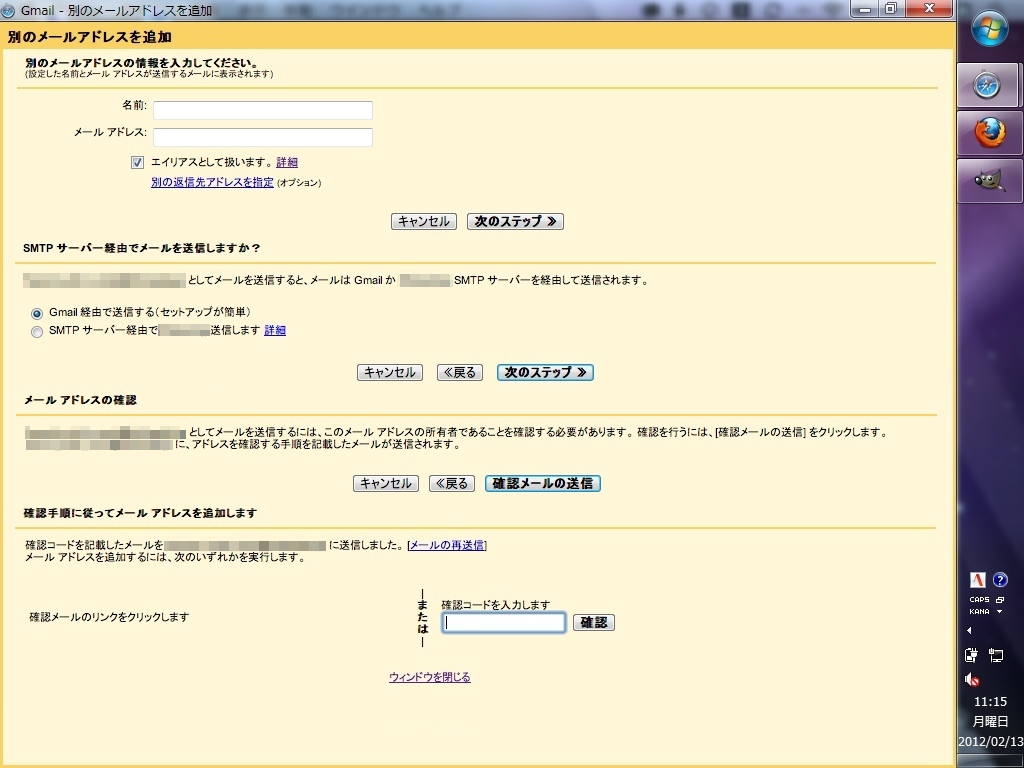
|
| (1) Googleにログインした後に、「設定」→「アカウントとインポート」へ移動し、メールアドレスを追加します。 | (2) 名前(任意)と会社等のメールアドレスを登録し、「Gmail経由で送信する」を選択します。 会社等のメールアドレスに「確認コード」が届きますので、それを入力します。 (不正なりすまし防止のためです。) |
| 3. iPhoneからGMail経由で「なりすましメール」を送信 | |
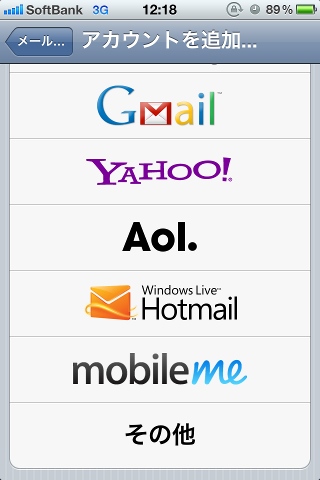
|
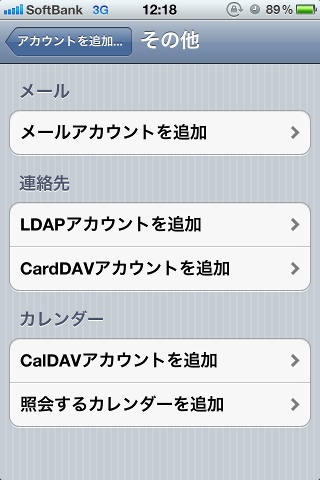
|
|
(3) 「設定」→「メール/連絡先/カレンダー」→「アカウントを追加」と進み、「その他」を選択します。 |
(4) 「メールアカウントを追加」を選択します。 |
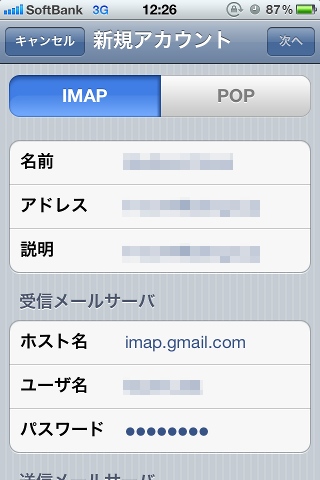
|
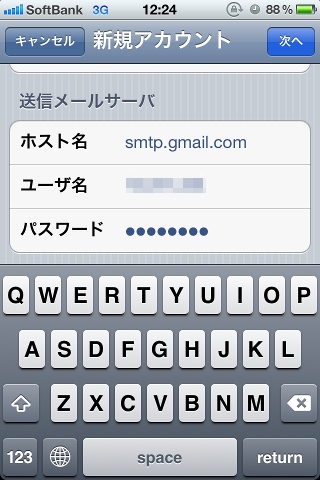
|
|
(5) 名前(メールソフト等での表示名),アドレス(会社等),説明(任意)/ 受信メールサーバ:ホスト名(imap.google.com),ユーザ名(GMailの@の前の部分),パスワード(GMailのもの)を入力します。 |
(6) 送信メールサーバ:ホスト名(smtp.google.com),ユーザ名(GMailの@の前の部分),パスワード(GMailのもの)を入力します。 |
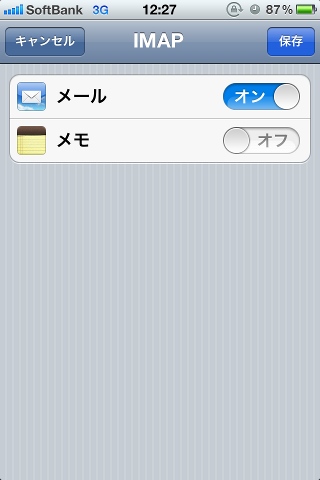
|
|
| (7) メールを「オン」にすれば、設定完了です。 | |