![]() Virtual PC 2007インストール奮闘記
Virtual PC 2007インストール奮闘記
Windows Vistaになって使えなくなってしまったソフトウェアが多いと聞きます。それでも使い慣れたソフトは使い続けたいですよね。 XPと両方入っていればいいのに……、ということで、Vistaの中に仮想PCをインストールして、そこにXPをインストールすることにしました。 使用したソフトは「Virtual PC 2007」で、 http://www.microsoft.com/japan/windows/products/winfamily/virtualpc/default.mspx からダウンロードでき、無料で使うことができます。 ちなみに、次世代OSのWindows 7ではXPモードが搭載されるようですが、これはProfessional以上にしか付いてなく、一般家庭向けのHome Premiumには入っていないので なお、Virtual PCにインストールするXPには別途ライセンスが必要です。
インストールは至って簡単です。「はい、はい、はい……」と答えていけば、すんなりインストールできるはずです。一応、画像でご紹介します。 (画像はクリックすると大きくなります。)

|
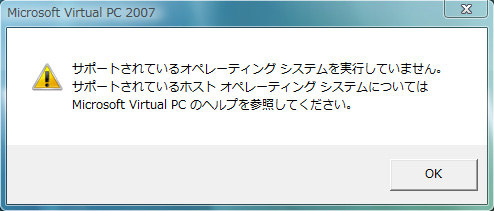
|
| (1)早速インストールを始めましょう。 | (2)確かにVista Home Premiumはサポート対象外となっていますが、何も問題がありません。 |
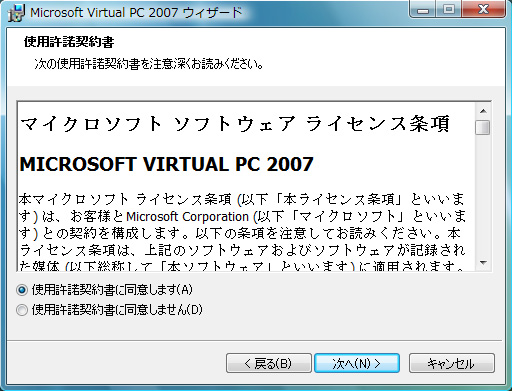
|
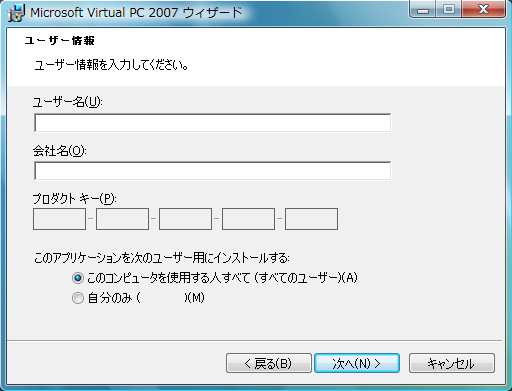
|
| (3)もちろん同意します。 | (4)プロダクトキーは最初から入っていますので、名前と会社名を入れるだけです。 |
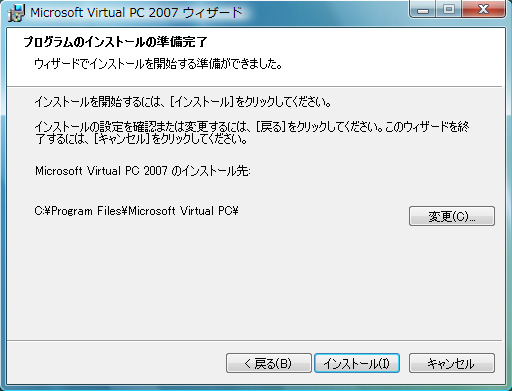
|

|
| (5)問題がなければこのままで良いでしょう。 | (6)インストール中です。最後に「完了」を押すと、インストールが終了します。 |
続いて、仮想PCを作ります。もちろん「バーチャル」ですから、マザーボードにCPUやメモリを差したり、ハードディスクをケーブルでつないだりはしません(笑)。
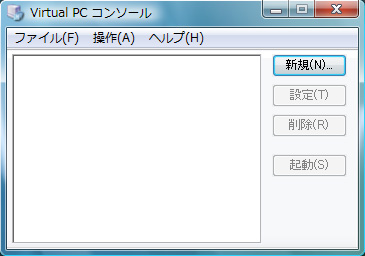
|
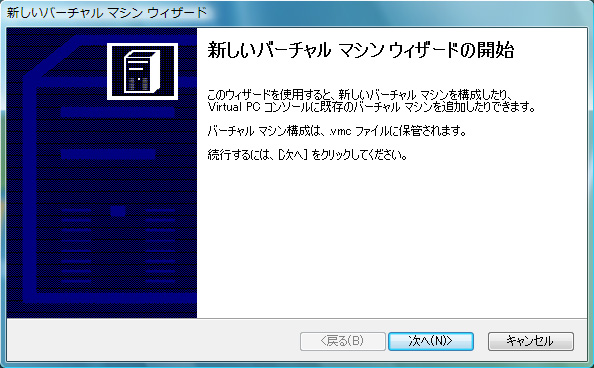
|
| (1)「新規」をクリックします。 | (2)「次へ」をクリックします。 |
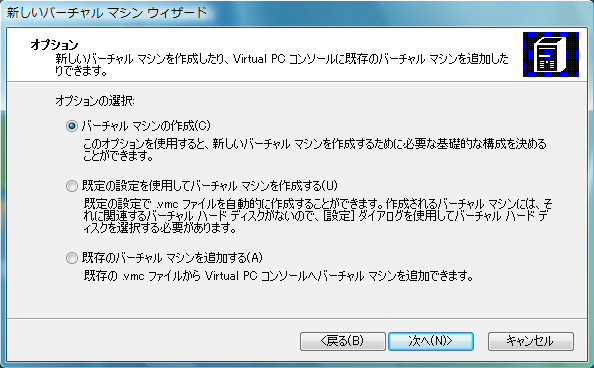
|
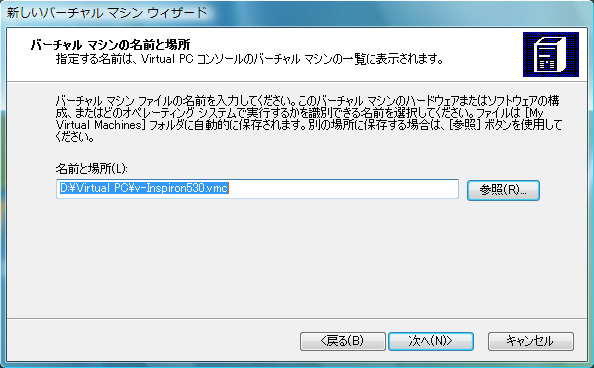
|
| (3)バーチャルマシーンを作ります。 | (4)バーチャルマシーンの設定ファイル(.vmc)の保存先を指定します。 |
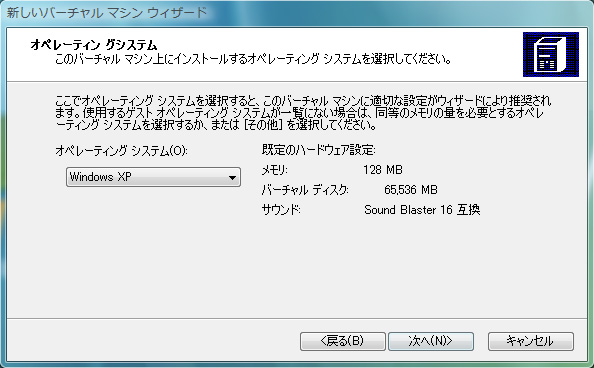
|
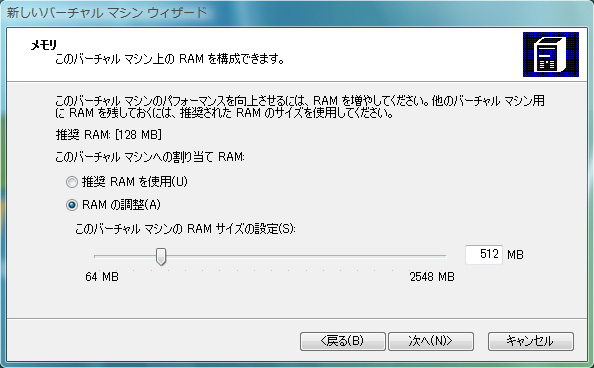
|
| (5)これらは後で設定できますので、適当でもOKです。 | (6)メモリ容量を設定します。XPなら最低128MB,推奨256〜512MBといったところでしょうか。 |
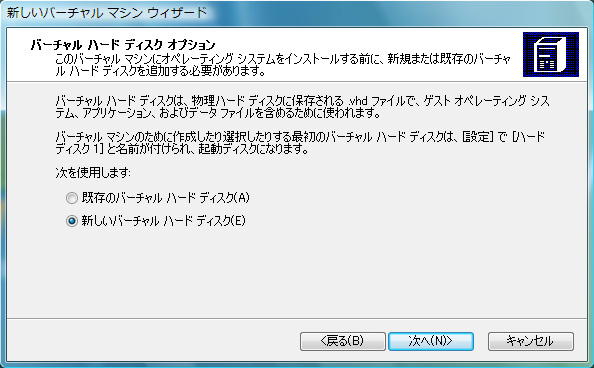
|
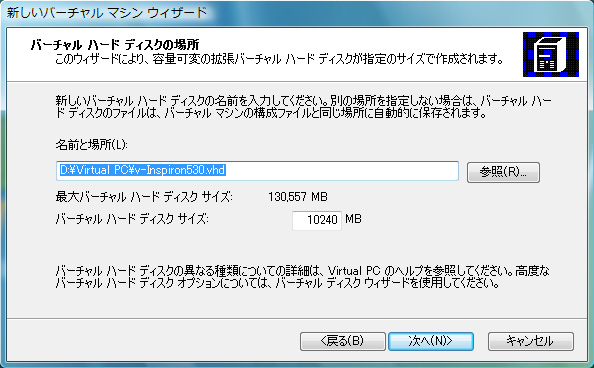
|
| (7)次はハードディスクを設定します。 | (8)ここでバーチャルハードディスクファイル(.vhd)の保存先と容量を設定します。XP SP3で5GB消費することを考慮して設定しましょう。 |
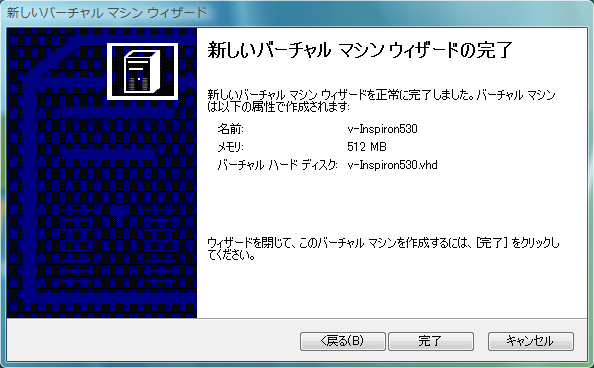
|
|
| (9)これで仮想PCの設定が完了しました。 |
ちなみに、メモリ容量は後でも変更ですが、ハードディスク容量は変更できません。どうしても変更したい場合は、 VHD Resizer などのソフトウェアを使用します。
いよいよ仮想PCにWindows XPをインストールします。上記(1)の画面で「起動」をクリックし、インストールCDをCD-ROMドライブに入れます。 もし、セットアッププログラムが立ち上がらないときは、画面の上のメニューから「CD→物理ドライブを使用」を選択して下さい。 インストールについては通常と同じですので、ここでは省略します。
インストールが終わりましたら、最後にネットワークの設定です。 実は、Virtual PCではUSB機器が使用できないので、ホストOSのWindows Vistaと仮想PCにインストールしたゲストOSのXPをネットワーク接続しないと、ファイルのやりとりができないんです。 USBが使えないというのはすごく不便です! Microsoftさん、何とかならなかったでしょうか。
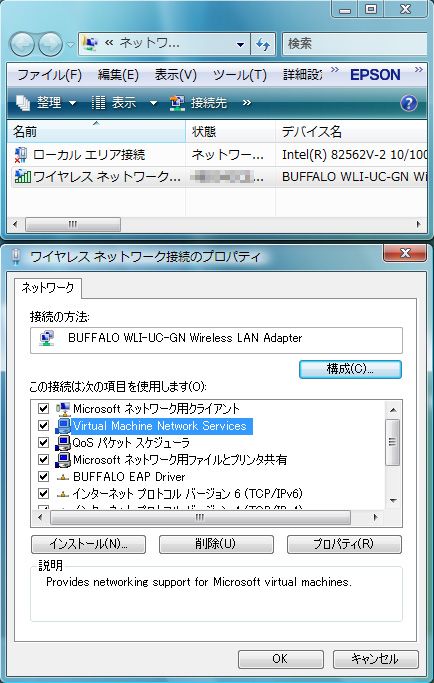
|
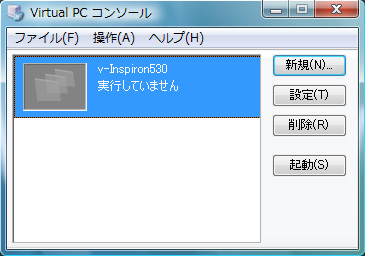
|
| (1)無線LANを使っている場合は、スタートメニューの「設定→ネットワーク接続」から「ワイヤレス ネットワーク接続」で右クリックして「プロパティ」を選び、 「Virtual Machine Network Services」にチェックを入れます。 | (2)「設定」をクリックします。 |
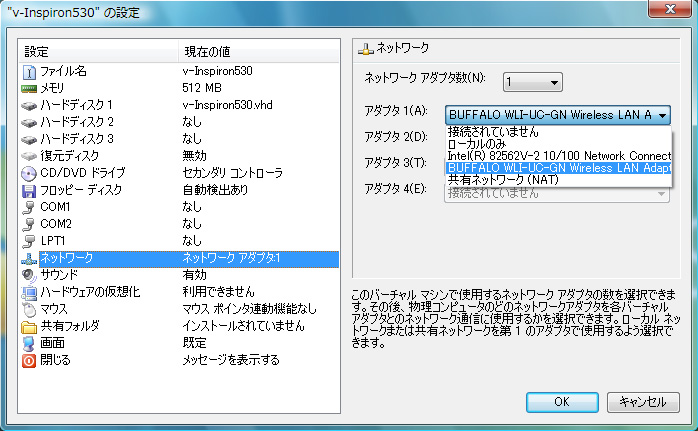
|
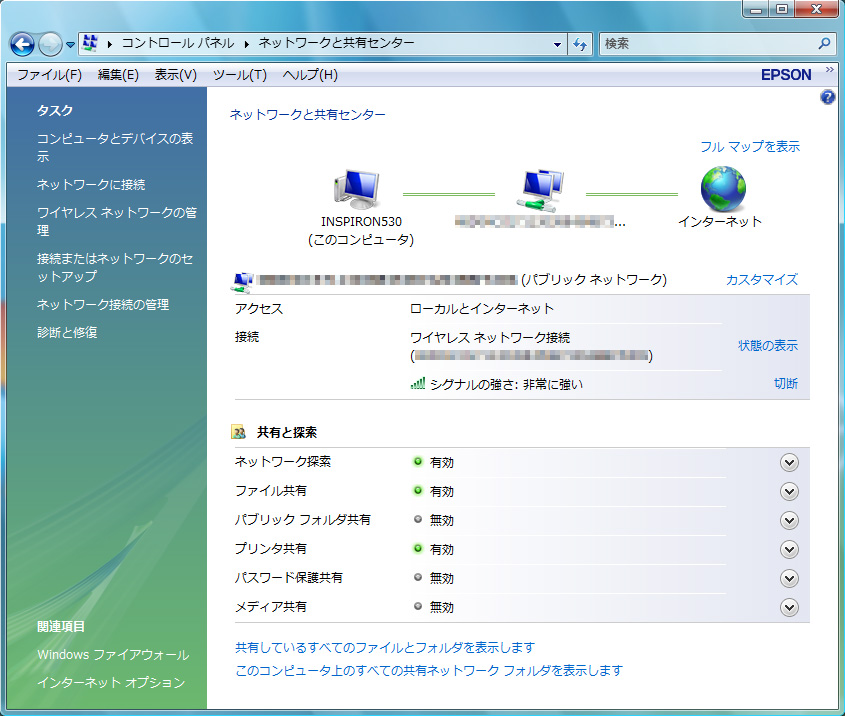
|
| (3)ネットワークの項目で実際に使用しているLANを選択します。 | (4)Vistaの場合は、スタートメニューの「設定→コントロール パネル」から「ネットワークと共有センター」を選びます。 少なくとも「ファイル共有」と「プリンタ共有」を有効にします。 |
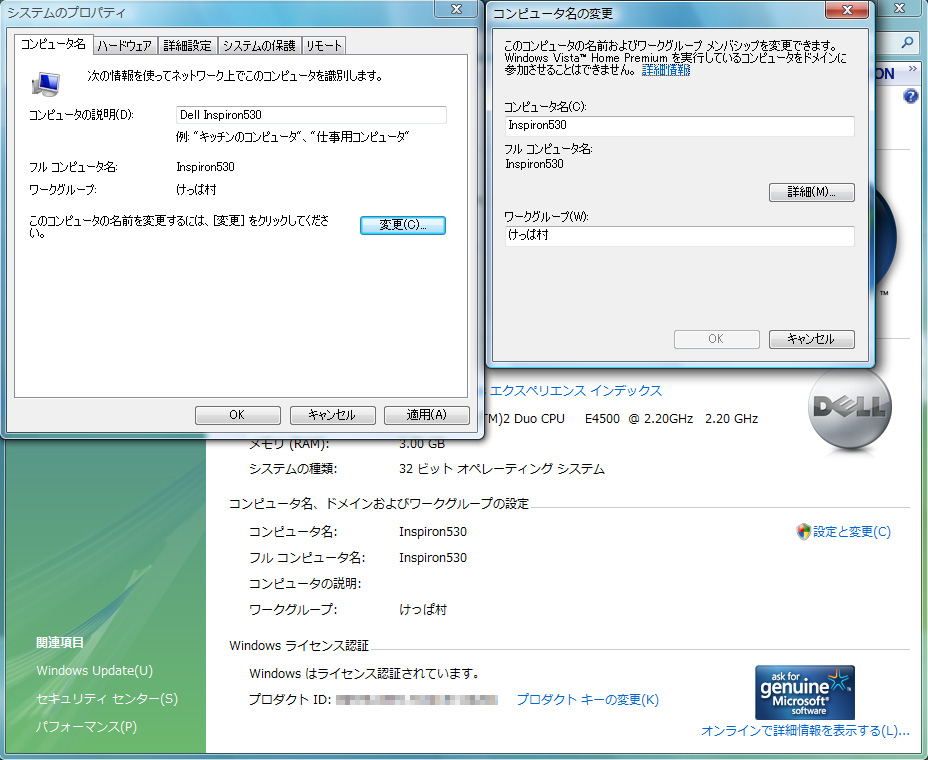
|
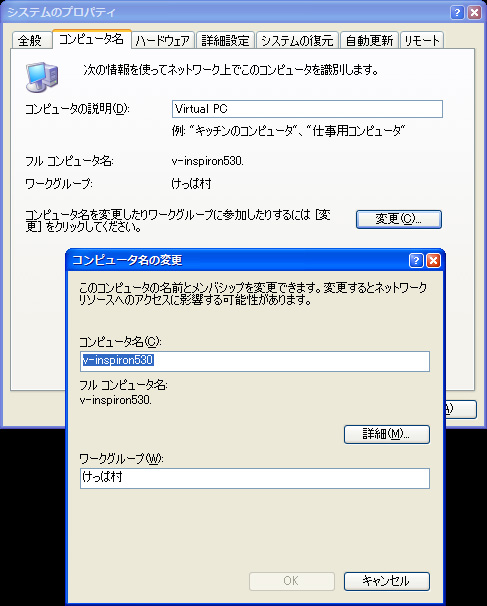
|
| (5)次にワークグループの設定です。「コントロール パネル」から「システム」を選び、「コンピュータ名」の「変更」をクリックすると設定できます。 | (6)ゲストOS(XP)側も同じです。同じワークグループ名にします。 |
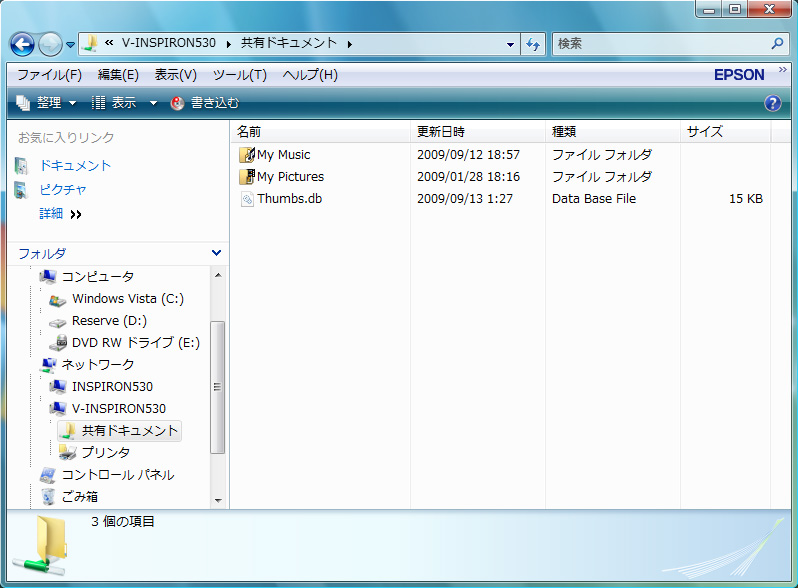
|
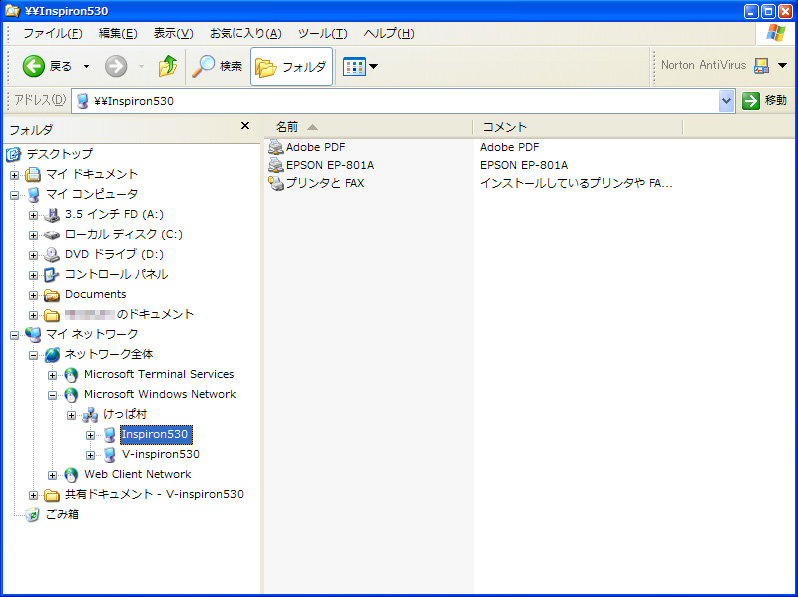
|
| (7)これでネットワークの設定は完了です。ホストOS(Vista)からゲストOS(XP)が見え、 | (8)ゲストOS(XP)からもホストOS(Vista)が見えます。見えるのはもちろん共有を許可したフォルダ,プリンタのみです。 |